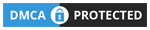Apple CarPlay is a convenient platform that allows you to access your iOS apps hands-free while driving, by establishing a connection from your iPhone to your car’s infotainment screen. And, your experiences will only be truly great when everything works correctly. So what if your Apple Carplay not connecting? Don’t worry! In today’s topic, we will guide you on how to fix Apple CarPlay not working effectively:
Contents
How Does Apple Carplay Work?
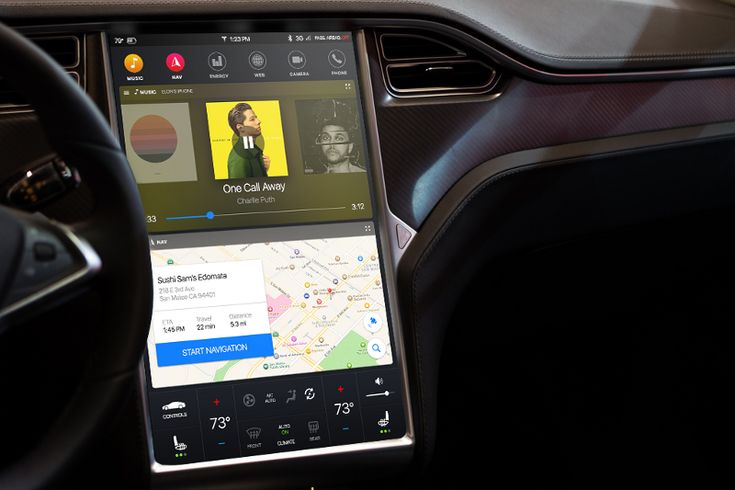
These days, besides the basic driving needs and comforts, we also need their cars equipped with high-tech and entertainment facilities for boring long journeys.
Understanding this, Apple launched a smart application called Apple CarPlay, which allows connecting iPhone to the car. Automakers increasingly provide this application by default on new-version vehicles.
Simply put, when cars connect to Apple CarPlay, the infotainment screens can perform many operations and functions similar to iPhones. The driver can receive calls, text messages, view maps, listen to music, etc. In contrast, you can also control the car screen from the phone you are connecting to.
Besides the iPhone’s default functions, Apple CarPlay allows you to use a number of compatible third-party applications such as iHeartRadio, Spotify, WhatsApp, Amazon Music, etc. Apple CarPlay also supports access to a number of applications developed by rival Google: Google Play Music and Google Maps are both accessible through the software.
In particular, Apple CarPlay also supports Siri virtual assistant, making it easier than ever to automatically control your car screen. This feature will be extremely convenient for you when your hands and feet are busy driving on the road.
Depending on your car, you can connect your iPhone to CarPlay using a USB port or pair your iPhone with your car’s Bluetooth if your car supports wireless connectivity.
>> Read more: The 5 Best Car Apps For Smartphones: Easy Installations For Optimized Driving Experiences
Why Is My Apple Carplay Not Working?
There could be several reasons why Apple CarPlay can not connect, stops working, or not work correctly. Typical causes include:
iOS updates
If your iOS software is outdated, it may cause compatibility issues. Make sure that you check and update the software for your infotainment system and the iPhone timely to ensure stable operation.
Compatibility problem
Make sure that your iPhone is compatible with Carplay and that the infotainment supports Apple Carplay. Nowadays, more and more car models around the world are compatible with Apple CarPlay. Volvo, Honda, Chevrolet, BMW, Ford, and Porsche are among the dozens of brands that offer CarPlay compatibility. You can ask a technician member for advice, or look on the car-buying website to see if your car supports Apple Carplay!
Other reasons
- The USB cable is defective
- Bluetooth connection problem
- Issues with integration between applications
>> Related post: Charging phone while car is off? Safe or Unsafe
How To Fix Apple Carplay Not Working?
You can follow some ways below to get your Apple Carplay running again:
Note: Before starting the process, make sure CarPlay is compatible with your vehicle and available in your area. Otherwise, you will not be able to establish a connection or access any features.

Preliminary inspect
Before trying any of the methods, here are some things to check:
- Make sure your iPhone has the latest iOS version and supports CarPlay (iPhone 5 or later).
- Check to see if your vehicle has the latest version installed. Check for software updates from the manufacturer’s website to receive instructions on how to update.
- Unpair the iPhone from your car and try connecting again. This is often useful when the Bluetooth connection between your phone and your car’s infotainment system malfunctions.
- Disconnect any other Bluetooth devices connected to your iPhone that may cause interference or conflicts with the device and car when you use CarPlay.
If you’ve done all of these checks and Apple CarPlay is still not working, try the fixes below to see if CarPlay gets back up:
1. Check connections
If you are using a USB cable, check to make sure the cable is not damaged or loose, or try a different cable with another USB port if you have one. If you choose to use a wireless connection, turn on Bluetooth and WiFi in your iPhone settings.
2. Restart your iPhone and car infotainment system
If CarPlay doesn’t work after trying different connections, check to see if the CarPlay logo appears on your car’s screen. If not, restart your iPhone and car infotainment.
To restart your car’s infotainment system, see your vehicle’s owner’s manual. After restarting the device, try using CarPlay with your iPhone again to check if the problem has been fixed.
3. Make sure Siri on
If your car supports Siri Eyes Free, you can press and hold the voice command on the steering wheel to make your request. However, if Siri is disabled, you won’t be able to use it with CarPlay.
Step 1: Turn on Siri, you choose: Settings-> Siri & Search
Step 2: Turn on the following options: Allow Siri when locked, Listen for Hey Siri, and Press the Side button for Siri or Press Home for Siri.
4. Turn off USB restricted mode
USB restricted mode is an iOS feature that protects iOS user data from hackers using USB devices to hack your passwords via the Lightning port. This feature will disable the internal USB data connection after a period of time.
Step 1: To turn off this feature, open Settings on your iPhone and tap Face ID & Passcode or Touch ID & Passcode.
Step 2: Enter your passcode if reminded and go to the Allow Access When Locked section.
Step 3: Next, touch USB Accessories and turn the switch to ON to turn off USB Restricted Mode.
Note: Once you turn this feature off, Lightning-based phone accessories can work even when your iPhone is locked. However, turning off USB-restricted mode puts your iPhone at risk from certain threats. But if you’re okay with it, you can turn it off while using CarPlay and turn it on when you don’t need it.
5. Reset all settings
Sometimes problems with apps on your iPhone can change some system settings that can cause CarPlay to not work properly. In this case, resetting all system settings to default will get everything back in order.
- To reset all your iPhone settings, open Settings > General > Reset
- Open Reset All Settings, follow the reminder to complete the process and check if CarPlay is working properly again.
- You can also reset your phone’s network settings as network-related errors may have interrupted or broken the connection between your iPhone and CarPlay. To clear and reset network settings on your iPhone, open Settings > General > Reset > Reset network settings.
Watch more:
We hope the tips and methods will help you fix CarPlay not working. If you experience any other issues, you can contact Apple support or your vehicle manufacturer for guidance on issues surrounding car infotainment systems.